الراوتر شغال بس النت مش شغال
عندما يعاني الأشخاص من عدم وجود اتصال بالإنترنت على الرغم من أن الراوتر يبدو أنه يعمل بشكل جيد، قد يصابون بحيرة كبيرة حول كيفية حل هذه المشكلة. ولكن لا تقلق، فقد قمنا بتجميع قائمة بالحلول المحتملة لهذه المشكلة المزعجة. تحقق منها أدناه:
- التأكد من تشغيل الراوتر:
- تأكد من أن الراوتر متصل بمصدر الطاقة ومشغّل بشكل صحيح.
- تحقق من أن كابل الإنترنت متصل بين الراوتر وجهاز الكمبيوتر/الجهاز الذي تستخدمه.
- إعادة تهيئة الراوتر:
- قم بإعادة تشغيل الراوتر عن طريق فصله عن مصدر الطاقة لبضع ثوانٍ، ثم قم بتوصيله مرة أخرى.
- قد تحتاج إلى إعادة ضبط الراوتر إلى الإعدادات المصنعية الافتراضية. يُرجى التحقق من دليل المستخدم الخاص بالراوتر للحصول على تعليمات حول كيفية فعل ذلك.
- التحقق من إعدادات الشبكة:
- تأكد من أن اسم شبكة Wi-Fi (SSID) الخاص بالراوتر معروض بشكل صحيح عند البحث عن شبكات Wi-Fi المتاحة على جهازك.
- تأكد من أنك تعرف كلمة مرور Wi-Fi الخاصة بالراوتر وأدخلها بشكل صحيح للاتصال بالشبكة.
- التأكد من توزيع الإنترنت:
- قد يكون هناك مشكلة في توزيع الإنترنت داخل المنزل. جرّب فصل أي أجهزة أخرى متصلة بالراوتر واختبر اتصالك بالإنترنت من جهاز واحد فقط.
- تحقق من وجود عوائق في المسافة بين الراوتر والجهاز الذي تستخدمه. قد يكون الإشارة ضعيفة بسبب وجود حواجز مثل الأبواب الثقيلة أو الجدران السميكة. حاول تقريب الجهاز من الراوتر لتحسين قوة الإشارة.
- التواصل مع مزود الخدمة:
- في حال عدم نجاح جميع الحلول المذكورة أعلاه، قد يكون هناك خلل في خدمة الإنترنت الخاصة بك. اتصل بمزود الخدمة الخاص بك وأبلغهم عن المشكلة. قد يكون لديهم معلومات إضافية لمساعدتك في حل المشكلة.
النت مش شغال عندي ليه؟
- مشكلة في جهاز الراوتر:
قد تواجه مشكلة في جهاز الراوتر الخاص بك، حيث يعمل الراوتر ولكن الشبكة لا تعمل. يمكن أن يكون السبب هو عدم اتصال جهاز التوجيه بالإنترنت. لحل هذه المشكلة، يمكنك إعادة تشغيل جهاز الراوتر أولاً وانتظار بضع دقائق قبل تشغيله مرة أخرى. - مشكلة في الاتصال بالإنترنت:
قد يحدث أحيانًا أن يكون هناك مشكلة في اتصالك بالإنترنت. لحل هذه المشكلة، يمكنك التحقق من توصيل كابل Ethernet الذي يربط جهاز الكمبيوتر بجهاز المودم. قد تحتاج أيضًا إلى إعادة تشغيل جهاز المودم. - اعتمادية مزود الخدمة:
قد تعاني من مشكلة في اعتمادية مزود الخدمة الخاص بك. في هذه الحالة، يمكنك الاتصال بمزود الخدمة والتحقق من حالة الخدمة لديهم. - الكمبيوتر يعمل ببطء:
قد يؤدي أداء الكمبيوتر الضعيف إلى مشكلة في اتصال الإنترنت. يمكنك تحسين أداء جهازك عن طريق تنظيف الملفات المؤقتة وإزالة البرامج غير الضرورية. - مشكلة في جهاز الهاتف المحمول:
إذا كنت تستخدم جهاز هاتف محمول للاتصال بالإنترنت وواجهت مشكلة في الاتصال، فيُنصح بإعادة تشغيل الجهاز أو تفعيل وضع الطيران لبضع ثوان ثم إلغاؤه. يمكن أيضًا مسح الملفات المؤقتة على جهازك لتحسين أداء الاتصال. - التداخل مع أجهزة أخرى:
قد يكون هناك تداخل بين جهازك وأجهزة أخرى في منطقتك، مما يؤثر على جودة اتصال الإنترنت. جرّب تغيير قناة الراوتر أو تحريكه إلى موقع أفضل لتحسين اتصالك.
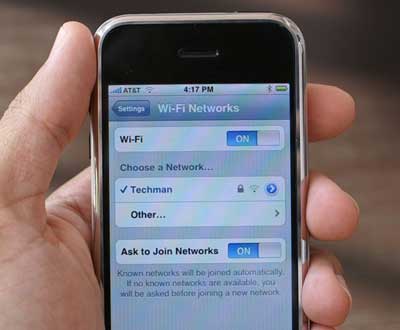
كيف اعرف ان الراوتر خربان؟
- تعذر الاتصال بشبكة الواي فاي:
إذا كان لديك صعوبة في الاتصال بشبكة الواي فاي على أجهزتك المحمولة أو الكمبيوتر اللوحي، فقد يشير ذلك إلى خلل في الراوتر. قم بتجربة إعادة تشغيل الراوتر وانتظر بضع دقائق ليراهن نظام التشغيل والإعدادات. - عدم وجود اتصال بالإنترنت:
إذا استمر عدم وجود اتصال بالإنترنت على أجهزتك، حاول توصيل جهاز الكمبيوتر المحمول مباشرةً بالراوتر باستخدام كابل إيثرنت. إذا عمل الإنترنت بسلاسة في هذه الحالة، فقد يكون هناك خلل في الاتصال اللاسلكي بالراوتر. - بطء اتصال الواي فاي:
إذا كانت سرعة اتصال الواي فاي بطيئة بشكل مستمر، ربما يكون هذا ناتجًا عن مشكلة في الراوتر. جرب إعادة تشغيل الراوتر ومسح ذاكرة التخزين المؤقتة (cache) على جهازك لتحسين سرعة الاتصال. - اختفاء شبكة الواي فاي:
إذا لاحظت أن شبكة الواي فاي الخاصة بك لم تعد مرئية في قائمة شبكات الواي فاي المتاحة، فقد يشير ذلك إلى مشكلة في إشارة الراوتر أو تحديثات برامج التشغيل الضرورية. جرب إعادة تشغيل الراوتر وتحديث برامج التشغيل إذا لزم الأمر. - إشارة استقبال ضعيفة:
إذا كانت إشارة الواي فاي ضعيفة في بعض المناطق في المنزل، قد يكون هناك خلل في الهوائيات الخاصة بالراوتر. تحقق من وضع الهوائيات والتأكد من أنها مثبتة بشكل صحيح وموجهة نحو مناطق التغطية المرغوبة. - مؤشرات على خلل في الراوتر:
تتضمن بعض المؤشرات الجيدة على وجود خلل في الراوتر المصاب أو به مشكلة. قد تشمل هذه المؤشرات لمبات الراوتر المضيئة غير العادية أو انقطاع التيار الكهربائي المتكرر أو أصوات تشويش غير طبيعية.
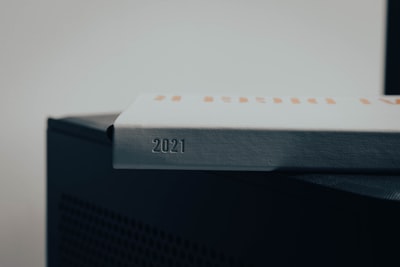
الروتر مش شغال اعمل ايه؟
- إيقاف تشغيل الراوتر:
- قم بإعادة تشغيل الراوتر بإيقافه وانتظار بضع دقائق ثم تشغيله مرة أخرى. قد يساعد هذا في إصلاح أي مشكلة صغيرة قد تكون قد حدثت.
- بعض الأجهزة يتوجب عليها أن يتوقف الراوتر عن العمل لبضع ثوانٍ قبل إعادة التشغيل.
- تحقق من اتصال الراوتر بالإنترنت:
- قد يحتاج جهاز التوجيه “الراوتر” إلى إعادة تكوينه للحصول على اتصال بالإنترنت. قم بفحص إعدادات الاتصال للتأكد من أن جهاز التوجيه مضبوط بشكل صحيح.
- أعد تشغيل جهاز التوجيه بإيقافه وتشغيله مرة أخرى. في بعض الأحيان، قد يحتاج جهاز التوجيه إلى إعادة تكوين للاتصال ببوابة الإنترنت.
- التأكد من وجود اتصال صحيح بين الهاتف الأرضي وجهاز التوجيه:
- تحقق من أن الكابل الموصل بين الهاتف الأرضي وبوكسة الهاتف موصول بشكل صحيح. يمكن أن يتسبب انقطاع الاتصال أحيانًا في مشكلات في التوصيل بالإنترنت.
- التأكد من مكان تواجد الراوتر:
- تأكد من أن جهاز التوجيه “الراوتر” يعمل في المكان المناسب. يجب أن يكون واقعًا في مكان مرتفع ومركزي في المنزل بحيث يكون قادرًا على تغطية المساحة بشكل جيد.
- افحص وجود أجهزة تشويش:
- تأكد من عدم وجود جهاز التوجيه قرب أجهزة قد تؤثر على إشارة الواي فاي مثل الميكروويف أو الأجهزة اللاسلكية الأخرى.
- إذا كنت تستخدم هاتفًا محمولًا، فتحقق من بيانات الهاتف (3G أو 4G)، قد تكون هناك مشكلة في الشبكة المحمولة.
- إعادة ضبط إعدادات الراوتر:
- إذا لم تنجح الحلول السابقة في حل المشكلة، يمكنك إعادة ضبط إعدادات الراوتر بالضغط على الزر الصغير الموجود به لإعادته إلى ضبط المصنع. هذا سيقوم بمسح جميع الإعدادات المخصصة وإعادة تهيئة الراوتر.
إذا استمرت مشكلة عدم شغل الراوتر، يفضل التواصل مع مزود الخدمة للحصول على المساعدة والدعم الفني المطلوب.

كيف ارجع الانترنت؟
- التحقق من الإعدادات
افتح تطبيق “الإعدادات” على جهازك وانقر على “الشبكة والإنترنت” أو “الاتصالات”. قد يختلف ذلك تبعًا لنوع جهازك. تأكد من تشغيل شبكة Wi-Fi وأنه لديك اتصال بشبكة الجوال. إذا كان لديك شبكة Wi-Fi وبيانات شبكة الجوّال مشغّلة في نفس الوقت، جرب إيقاف شبكة Wi-Fi واستخدام بيانات الجوّال لروية ما إذا كان هناك فرق في الاتصال. - التحقق من الاتصال المباشر
آمن بنا، أفضل طريقة لمعرفة ما إذا كان الإنترنت يعمل أم لا هي أن تقوم بتوصيل جهاز الكمبيوتر مباشرة بجهاز المودم عبر كابل إيثرنت. قد تحتاج إلى تجاوز جهاز التوجيه (الراوتر) في هذه الحالة. إذا نجح جهاز الكمبيوتر في الاتصال مع الإنترنت بنجاح، فمن المرجح أن ترى نصًا يقول “لا يوجد اتصال بالإنترنت” أسفل اسم الشبكة التي كنت متصلاً بها. - إعادة ضبط جهاز التوجيه (الراوتر)
إذا كانت المشكلة تؤثر على جميع أجهزتك التي تحاول الاتصال بشبكة الواي فاي، فقد يكون هناك خلل في جهاز التوجيه (الراوتر). جرب إعادة ضبط جهاز التوجيه عن طريق ضغط على زر إعادة الضبط الموجود على الجهاز، قد تحتاج إلى استخدام سلك أو قلم رفيع للوصول إلى هذا الزر. بعد إعادة ضبط جهاز التوجيه، قم بتأكيد تشغيل الشبكة اللاسلكية Wi-Fi وأن جميع الأجهزة يمكنها اتصالها بها. - مشكلات شائعة في الواي فاي
قد تواجه مشكلات شائعة تؤثر على شبكة الواي فاي في منزلك. جرب بعض الحلول التالية:
- التحقق من متانة إشارة الواي فاي في المنطقة التي تستخدم فيها الإنترنت عادةً. قد تحتاج إلى إعادة وضع مودم الإنترنت وجهاز التوجيه في مكان آخر لتحسين الإشارة.
- قد يكون هناك تداخل مع المعدات الكهربائية الأخرى في المنزل. حاول تحريك جهاز التوجيه بعيدًا عن أجهزة كهربائية أخرى، مثل المايكرويف أو الأجهزة اللاسلكية الأخرى.
- تحقق من تحديث جهاز التوجيه إلى أحدث إصدار من البرامج. يمكنك القيام بذلك عن طريق زيارة موقع الشركة المصنعة لجهاز التوجيه وتنزيل التحديثات، إن وجدت.
- بالنسبة لأجهزة التوجيه التي تستخدمها في المنزل، جرب إعادة تشغيلها عن طريق إيقاف التيار الكهربائي لفترة قصيرة ثم إعادة توصيله.
- إعادة تشغيل الهاتف
في بعض الأحيان، قد يكون هناك مشكلة بسيطة في الهاتف لا تسمح بالاتصال بشبكة الواي فاي. لحل هذه المشكلة، جرب إعادة تشغيل هاتفك. قد يكون عليك أيضًا التحقق من إعدادات الواي فاي في هاتفك والتأكد من تفعيلها.
كيف يتم ضبط الواي فاي؟
- ادخل إلى إعدادات الراوتر:
- قبل البدء، يجب عليك الاتصال بشبكة الواي فاي التي ترغب في ضبطها.
- قم بفتح متصفح الويب على جهازك واكتب عنوان IP للراوتر. عادةً ما يكون هذا العنوان هو “192.168.1.1” أو “192.168.0.1”. قم بإدخال هذا العنوان واضغط على Enter.
- ستظهر لك صفحة تسجيل الدخول للراوتر. قم بإدخال اسم المستخدم وكلمة المرور الصحيحة للوصول إلى الإعدادات.
- ضبط اسم وكلمة المرور الخاصة بشبكة الواي فاي:
- بمجرد الوصول إلى إعدادات الراوتر، ابحث عن قسم يُعرف بـ “الشبكة اللاسلكية” أو “الواي فاي”.
- قم بتغيير اسم الشبكة (SSID) إلى اسم مميز وسهل الاستذكار.
- قم بتغيير كلمة المرور (PreSharedKey) إلى كلمة مرور قوية تتألف من حروف كبيرة وصغيرة وأرقام ورموز لضمان الأمان.
- تحسين تغطية الإشارة:
- يمكنك تحسين تغطية إشارة الواي فاي بتوجيه هوائيات الراوتر بشكل صحيح.
- يفضل وضع الراوتر في مكان مرتفع في المنزل، مثل الطابق العلوي، لتحقيق أفضل تغطية لاسلكية.
- قد تحتاج أيضًا إلى استخدام مكرر إشارة (Range Extender) في حال كانت المسافة بين الراوتر والأجهزة اللاسلكية بعيدة.
- قم بإخفاء شبكتك:
- يمكنك زيادة أمان شبكتك عن طريق إخفاء اسم الشبكة (SSID).
- باستخدام هذه الخاصية، لن يظهر اسم شبكتك في قائمة الشبكات المتاحة للأجهزة الأخرى.
- ستحتاج إلى إدخال اسم الشبكة يدويًا عند الاتصال به.
- تحديد عدد الأجهزة المتصلة:
- قم بضبط عدد الأجهزة المسموح لها بالاتصال بالشبكة.
- هذا سيساعد في منع أي جهاز غير مرغوب فيه من الاتصال بالشبكة.
- حماية الشبكة من هجمات:
- قم بتمكين بروتوكول الأمان WPA2/WPA3 للحماية من الاختراق.
- من المهم تحديث برامج الراوتر والبقاء على دراية بأحدث التحديثات للحفاظ على حماية شبكتك.
- إعادة ضبط إعدادات الشبكة:
- في حالة وجود أي مشكلة في شبكة الواي فاي الخاصة بك، يمكنك إعادة ضبط إعدادات الشبكة على هاتفك.
- فقط قم بقطع الاتصال بشبكة الواي فاي على هاتفك، ثم أعد ضبط الشبكة وأعد الاتصال بها مرة أخرى.
حل مشكلة انطفاء لمبة internet و dsl
- التحقق من الأسلاك:
- تحقق من توصيل كابل الهاتف الأرضي بشكل صحيح في المنفذ المخصص له على جهاز التوجيه.
- تأكد من وجود توصيل سليم لكابل الخط الأرضي للراوتر.
- التحقق من مصابيح المؤشرات:
- تأكد من أن مصباح الباور (Power) مضاءً، وهو يدل على توصيل الراوتر بالتيار الكهربائي.
- تأكد من أن مصباح ADSL مضاءً، وهو يشير إلى توصيل كابل الخط الأرضي للراوتر.
- تأكد من أن مصباح الإنترنت مضاءً، مما يشير إلى وجود اتصال بالإنترنت.
- التحقق من الأسلاك المتصلة بالراوتر:
- تأكد من عدم وجود تلف في الأسلاك المتصلة بالراوتر.
- قم بفحص الأطراف المتصلة بجهاز التوجيه بعناية للتأكد من سلامتها وسلامة الاتصال.
- إعادة ضبط الراوتر:
- قم بإعادة ضبط الراوتر إلى إعدادات المصنع باستخدام زر “Reset” الموجود على الجهاز.
- في بعض الأحيان ، يجب استخدام دبوس صغير للوصول إلى زر “Reset”.
- تحديث البرامج:
- تحقق من وجود أي تحديثات لبرامج التشغيل أو البرامج الأخرى المتعلقة بالراوتر.
- قم بتحميل وتثبيت أي تحديثات متاحة لضمان استقرار الاتصال.
- التحقق من خط الهاتف:
- قد يكون هناك تلف في الكبل الذي يربط بين الهاتف الثابت وصندوق الهاتف.
- تأكد من توصيله بشكل صحيح ومحاولة استخدام كابل آخر إذا لزم الأمر.
الراوتر شغال باور فقط
- قم بإعادة تشغيل الراوتر: يعتبر إعادة تشغيل الراوتر أول الخطوات التي يجب أخذها عند مواجهة هذه المشكلة. يُنصح بإيقاف تشغيل الراوتر لمدة 30 ثانية ثم تشغيله مرة أخرى. قد يساعد ذلك في إصلاح المشكلات الصغيرة التي تحدث في نظام التشغيل الداخلي للراوتر.
- قم بإعادة ضبط الراوتر: في حالة عدم نجاح إعادة التشغيل، قد تحتاج إلى إعادة ضبط الراوتر بشكل كامل. قم بالضغط على زر إعادة الضبط الموجود في الجهة الخلفية للراوتر باستخدام أداة صغيرة مثل قلم رصاص مشحون. هذا سيعيد الراوتر إلى إعدادات المصنع الافتراضية وقد يحل المشكلة.
- تحقق من اتصال الكابلات: تأكد من توصيل جميع الكابلات بشكل صحيح بين الراوتر ووحدة التوزيع الرئيسية (مثل جهاز الـ DSL). قد يحدث تلف في الكابلات أو انقطاع في التوصيل، مما يؤدي إلى عدم اتصال الراوتر بالإنترنت.
- قم بتحديث برنامج التشغيل: قد يحتاج الراوتر إلى تحديث برامج التشغيل لضمان وجود التوافق الأمثل مع أجهزة الكمبيوتر الحالية وأنظمة التشغيل. تحقق من موقع الشركة المصنعة للراوتر للحصول على أحدث إصدار لبرنامج التشغيل واتبع التعليمات لتثبيته على جهاز الكمبيوتر الخاص بك.
- اتصل بمزود الخدمة الإنترنت: إذا استمرت المشكلة ولم تحل بعد محاولة هذه الخطوات، فقد يكون هناك خلل في خدمة الإنترنت نفسها. قم بالاتصال بمزود خدمة الإنترنت الخاص بك وأبلغهم بالمشكلة التي تواجهها. قد يحتاجون إلى إجراء بعض الفحوصات عن بُعد أو إرسال فني للتحقق من الاتصال وإصلاحه.
النت واصل بس مش شغال
١- قم بإعادة إدخال إعدادات الاتصال:
- قد يكون السبب في عدم عمل الإنترنت ربما بسبب مشكلة في إعدادات مزود الخدمة. في هذه الحالة، يجب عليك إعادة إدخال جميع الإعدادات الخاصة بمزود الخدمة والتأكد من صحة المعلومات المدخلة.
٢- تنظيف الملفات المؤقتة:
- قد يكون لديك مشكلة في الاتصال بالإنترنت بسبب وجود ملفات مؤقتة على جهازك. لحل هذه المشكلة، يمكنك تنظيف تلك الملفات عن طريق اتباع خطوات بسيطة.
٣- تجربة الاتصال من جهاز آخر:
- قد يكون السبب في عدم عمل الإنترنت مشكلة في جهازك الخاص. للتحقق من ذلك، يمكنك تجربة الاتصال من جهاز آخر متصل بنفس شبكة الإنترنت.
٤- التحقق من صحة الباقة الشهرية أو الاشتراك:
- قد يكون السبب في عدم عمل الإنترنت هو انتهاء باقة الإنترنت الشهرية أو عدم دفع رسوم الاشتراك الخاصة بالخط الأرضي. يجب عليك التحقق من صحة هذه البيانات وإعادة تجديدها إذا لزم الأمر.
٥- التحقق من ضبط وقت وتاريخ الهاتف:
- قد يعمل الإنترنت بشكل غير صحيح إذا كانت إعدادات التاريخ والوقت على جهازك غير صحيحة. تأكد من ضبطها بشكل صحيح.
لذا، إذا كان الإنترنت واصلاً لكنه غير متصل، يجب عليك اتباع هذه الخطوات والتحقق من الأسباب المحتملة لهذه المشكلة. وفي حال عدم تحسن الوضع، يجب عليك الاتصال بدعم فني شركة الإنترنت الخاصة بك للحصول على مساعدة إضافية.
الراوتر شغال بس النت مش شغال d Link
تعتبر مشكلة عدم اتصال جهاز التوجيه بالإنترنت من المشاكل الشائعة التي يمكن مواجهتها عند استخدام جهاز الراوتر. إذا كان لديك جهاز راوتر من نوع D-Link ويعمل ولكن الاتصال بالإنترنت غير مستقر أو غير موجود تمامًا، فإليك بعض الحلول التي يمكن أن تساعدك في حل هذه المشكلة:
- تأكد من توصيل الكابلات بشكل صحيح: تحقق من توصيل الكابلات اللازمة بجهاز التوجيه بشكل صحيح وتأكد من أن الكابل الذي يربط جهاز التوجيه بمودم الإنترنت محكم الاتصال.
- إعادة تشغيل جهاز التوجيه والمودم: قم بإعادة تشغيل جهاز التوجيه ومودم الإنترنت عن طريق فصل الطاقة عنهم لبضع ثوانٍ ثم إعادة توصيلها. قد يساعد ذلك في إعادة الاتصال بالإنترنت.
- تحديث برامج التشغيل: تأكد من أن لديك أحدث إصدار من برامج التشغيل المطلوبة لجهاز التوجيه الخاص بك. قم بزيارة موقع الدعم الفني لـ D-Link للحصول على التحديثات اللازمة.
- التحقق من إعدادات الشبكة: تأكد من أن إعدادات شبكتك اللاسلكية (Wi-Fi) صحيحة. تحقق من اسم الشبكة (SSID) وكلمة المرور الخاصة بها وتأكد من أنها تطابق إعدادات جهاز التوجيه.
- تجربة اتصال أجهزة أخرى: قم بتوصيل جهاز كمبيوتر آخر أو هاتف ذكي بجهاز التوجيه عبر Wi-Fi أو كابل Ethernet للتحقق مما إذا كانت المشكلة تظهر على جميع الأجهزة أم فقط على جهاز واحد. قد يشير ذلك إلى وجود مشكلة في الجهاز الذي تستخدمه للاتصال بالإنترنت.
- إعادة ضبط المصنع: إذا استمرت مشكلة عدم الاتصال بالإنترنت، يمكنك إعادة ضبط جهاز التوجيه إلى إعدادات المصنع الافتراضية. للقيام بذلك، ابحث عن زر “إعادة الضبط” في جهاز التوجيه واضغط عليه لبضع ثوانٍ حتى تجد إعدادات المصنع الافتراضية.
- التواصل مع مزود الخدمة: إذا تواصلت مع جهاز التوجيه بشكل صحيح وقمت بجميع الخطوات المذكورة أعلاه ولا تزال المشكلة قائمة، فقد يكون هناك خللاً في خدمة الإنترنت الخاصة بك. في هذه الحالة، يفضل التواصل مع مزود الخدمة الخاص بك للحصول على المساعدة الفنية.
شرح لمبات الراوتر بالصور tp-link
- لمبة POWER:
تشير هذه اللمبة إلى حالة تشغيل الراوتر. عندما تكون مضاءة بشكل ثابت، فإن الراوتر يعمل بشكل صحيح. إذا كانت المؤشرات الأخرى تعمل بشكل صحيح ولكن هذه اللمبة لا تضيء، فقد يكون هناك خلل في مصدر الطاقة. - لمبة USB:
تشير إلى وجود جهاز تخزين USB متصل بالراوتر. عندما يكون الجهاز في وضع التشغيل، ستكون هذه اللمبة مضاءة. - لمبة WLAN:
تشير إلى وضعية شبكة الواي فاي. عندما يكون الراوتر يُبث إشارة واي فاي، ستكون هذه اللمبة مضاءة. إذا كانت اللمبة تومض، فهذا قد يدل على تبادل البيانات عبر الشبكة اللاسلكية. - لمبة DSL:
تشير إلى وجود اتصال DSL بين الراوتر ومزود خدمة الإنترنت. عندما يكون هناك اتصال صحيح، ستكون هذه اللمبة مضاءة بشكل ثابت. - لمبة LAN:
تشير إلى توصيل الأجهزة بالمنافذ LAN المتاحة في الراوتر. عندما يحدث توصيل، ستضيء اللمبة المقابلة للمنفذ المستخدم. - لمبة WPS:
تُستخدم لإعداد اتصال آمن بالواي فاي بسهولة، بإجراء الإعدادات المناسبة على الأجهزة المتصلة. عند تشغيل وظيفة WPS، ستبدأ اللمبة في الوميض، وعند إعداد الاتصال بنجاح، ستضيء بشكل ثابت.
قد تختلف معاني اللمبات من راوتر لآخر، ولكن هذا الشرح يغطي أغلب الراوترات التي تُصنعها TP-Link وشركات أخرى مشهورة. إذا كان لديك راوتر من شركة آخرى، فقد تحتاج إلى مراجعة دليل المستخدم الخاص به للحصول على تفسيرات أكثر دقة.
| لمبة | المعنى |
|---|---|
| POWER | حالة تشغيل الراوتر |
| USB | وجود جهاز تخزين USB متصل بالراوتر |
| WLAN | وضعية شبكة الواي فاي |
| DSL | وجود اتصال DSL بين الراوتر ومزود خدمة الإنترنت |
| LAN | توصيل الأجهزة بالمنافذ LAN في الراوتر |
| WPS | إعداد اتصال آمن بالواي فاي بسهولة |
مشاكل الراوتر tp-link وحلولها
- مشكلة انقطاع الاتصال بالإنترنت
- قد يكون سبب هذه المشكلة هو تحديث تهميش لبرامج التشغيل. قم بزيارة موقع TP-Link وقم بتحديث برامج التشغيل لروترك.
- قد يحدث هذا الانقطاع بسبب التشويش الكهرومغناطيسي. قم بتغيير مكان الروتر وتأكد من عدم وجود أجهزة كهربائية قريبة منه.
- قد تكون مشكلة في إعدادات الروتر نفسها. قم بدخول متصفح الويب وانتقل إلى عنوان IP الخاص بالروتر وتحقق من الإعدادات وإجراء التغييرات اللازمة.
- ضعف إشارة الواي فاي
- قد يحدث ضعف إشارة الواي فاي بسبب وجود عوائق مادية بين الروتر والأجهزة المستقبلة. حاول تحريك الروتر إلى موقع آخر أو إضافة مكرر إشارة (repeater) لتعزيز الإشارة.
- تأكد من أن برامج التشغيل لبطاقة الشبكة في أجهزتك محدثة. ستجد هذه التحديثات على موقع المصنع.
- انقطاع التيار الكهربائي المتكرر
- قد يحدث انقطاع التيار الكهربائي بسبب توصيل ضعيف للروتر بالمحول الكهربائي. تأكد من توصيلهما بإحكام.
- يمكن أن يكون مشكلة في كابل الكهرباء نفسه. قم بتغيير الكابل وتجربة كابل آخر.
- تحديث برمجيات الروتر
- قد تواجه مشكلة في تحديث برمجيات الروتر. قم بزيارة موقع TP-Link وقم بتنزيل وتثبيت أحدث إصدار للبرمجيات.
- نسيان كلمة مرور الواي فاي
- في حال نسيان كلمة مرور الواي فاي الخاصة بالروتر، يمكنك إعادة تعيينها بالضغط على زر إعادة التعيين (Reset) على جانب الروتر لإعادته إلى إعدادات المصنع الافتراضية.
