كيف اسوي كابتشر بالكمبيوتر
- قم بتنزيل برنامج تحرير الصور: ابحث عن برنامج موثوق يتيح لك تعديل الصور وإنشاء الكابتشر. يمكنك استخدام برامج مثل Adobe Photoshop أو GIMP.
- افتح الصورة: قم بفتح الصورة التي تريد استخدامها في كابتشر على البرنامج. استخدم أمر “فتح” لمعاينة الصور المتاحة على جهاز الكمبيوتر الخاص بك.
- قص الصورة: استخدم أدوات القص المتاحة في البرنامج لتحديد جزء محدد من الصورة الذي ترغب في استخدامه في الكابتشر. يمكنك ضبط حجم القص وتحريكه للحصول على التأثير المناسب.
- أضف النص: قم بإضافة النص على الصورة باستخدام أدوات النص في البرنامج. اختر النص المناسب وقم بتحديد الحجم واللون والمكان الذي ترغب في وضعه في الكابتشر.
- قم بتحرير الصورة: استخدم أدوات التحرير المتاحة في البرنامج لتعديل الصورة وإضافة أي تأثيرات إضافية ترغب بها. يمكنك تعديل السطوع والتباين والتشبع وتطبيق الفلتر وأكثر من ذلك.
- حفظ الكابتشر: بعد الانتهاء من تحرير الصورة وإنشاء الكابتشر، قم بحفظ الصورة المعدلة على جهاز الكمبيوتر الخاص بك. استخدم تنسيقات الصور الشائعة مثل JPEG أو PNG للحصول على جودة جيدة وسهولة في مشاركتها عبر الإنترنت.
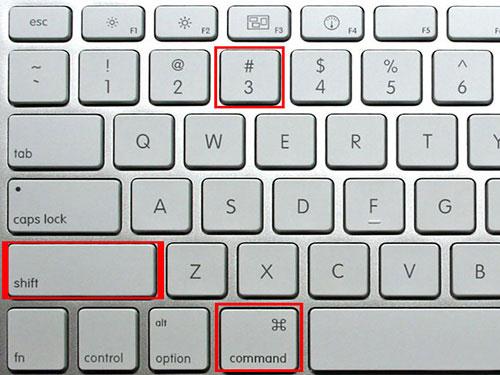
برامج تصوير الشاشة المستخدمة
يوجد العديد من برامج تصوير الشاشة المستخدمة بشكل واسع في عالم التكنولوجيا والكمبيوتر. تُستخدم هذه البرامج لتسجيل عمليات ومحادثات الشاشة وتوثيقها، وكذلك لإنشاء الفيديوهات التعليمية والبرامج التلفزيونية والألعاب الإلكترونية. وتعتبر برامج تصوير الشاشة أداة قوية لمشاركة المعلومات وتوضيح النقاط وشرح عمليات تشغيل البرامج والتطبيقات.
تتميز هذه البرامج بمجموعة من الميزات التي تجعلها مرغوبة للمستخدمين وسهلة الاستخدام. فمن بين هذه الميزات:
- قدرة تسجيل الصوت من الميكروفون أثناء تصوير الشاشة، مما يمكن المستخدم من التعليق وشرح الإجراءات أثناء التصوير.
- إمكانية تحرير الفيديوهات بعد التسجيل، مثل قص الأجزاء غير المرغوب فيها، وإضافة تأثيرات ونصوص توضيحية.
- إمكانية تحويل الفيديوهات إلى صيغ مختلفة ومشاركتها عبر الإنترنت أو عبر منصات التواصل الاجتماعي.
- واجهة سهلة الاستخدام وتصميم مريح يسمح للمستخدم بالتحكم بسهولة في عملية التسجيل والتحرير.
- دعم التسجيل بدقة عالية وتسجيل الشاشة بالكامل أو تحديد مناطق محددة للتركيز على نقاط معينة.
- إمكانية إضافة مؤثرات صوتية وموسيقى خلال عرض الفيديو.

لقطة شاشة للكمبيوتر بدون برامج
تعد لقطة الشاشة من الأدوات المهمة في عالم التكنولوجيا، إذ تساهم في توثيق المعلومات ونشرها بسهولة. وحتى الآن، كان على المستخدمين تثبيت برامج خاصة لالتقاط الشاشة، أو الاعتماد على ميزات محدودة متوفرة في نظام التشغيل.
ومع ذلك، نجح فريق الباحثين في تطوير طريقة تسمح للمستخدمين بالتقاط لقطة شاشة للكمبيوتر بدون الحاجة إلى تثبيت أي برامج. ويستند هذا الاكتشاف الجديد إلى استغلال نظام تشغيل الكمبيوتر ووظائفه المدمجة بشكل مبتكر وبسيط.
بدلاً من اللجوء إلى برامج خارجية، يتم تنفيذ العملية باتباع خطوات بسيطة. تبدأ العملية بالضغط على زر “Print Screen” المتواجد على لوحة المفاتيح، والذي يقوم بنسخ صورة لشاشة الكمبيوتر إلى الحافظة. بعد ذلك، يتعين على المستخدم فتح برنامج الرسام أو أي برنامج للتحرير الصور ولصق الصورة فيه. وبهذه الطريقة، يمكن تحرير وحفظ الصورة كملف مستقل.
تجدر الإشارة إلى أن هذه الطريقة لالتقاط لقطة شاشة تعمل فقط في أنظمة التشغيل الحديثة التي تدعم صيغة الصور المحسّنة (Enhanced Metafile Format) التي يتم تخزين الصورة فيها أثناء العملية. وهذا يشمل جميع إصدارات نظام التشغيل “ويندوز” التي تم إطلاقها منذ ويندوز إكس بي فصاعدًا.
نظرًا لسهولتها وسرعتها، من المرجح أن يستفيد المستخدمون من هذه الطريقة الجديدة لالتقاط لقطة شاشة للكمبيوتر. وبذلك، يتم توفير الوقت والجهد المستخدم في تثبيت برامج إضافية. علاوة على ذلك، قد يكون لهذا الاكتشاف الجديد تأثير إيجابي على الإنتاجية وتسهيل عملية تبادل المعلومات في العديد من المجالات التي تتطلب استخدام لقطات الشاشة.
طريقة تصوير شاشة الكمبيوتر Dell
تصوير شاشة الكمبيوتر هو عملية تسجيل لقطة من الشاشة، وعرضها كملف صورة لإجراء العديد من الأنشطة المختلفة، مثل مشاركة محتوى الشاشة أو توضيح مشكلة تقنية أثناء التواصل مع فريق الدعم. وتتيح طريقة تصوير شاشة الكمبيوتر من Dell للمستخدمين التقاط لقطات فورية وعالية الجودة من شاشتهم.
توفر Dell خيارات متعددة لتصوير شاشة الكمبيوتر، لتلبية متطلبات العملاء المختلفة. من بين هذه الخيارات الشهيرة تأتي برنامج Dell Display Manager، الذي يسمح للمستخدمين بتسجيل لقطات شاشة عبر واجهة سهلة الاستخدام. يتيح هذا البرنامج للمستخدمين تحديد منطقة محددة من الشاشة والتقاط لقطة فورية.
بالإضافة إلى ذلك، تقدم Dell أيضًا وظيفة تصوير الشاشة المدمجة في أنظمة التشغيل الخاصة بها، مثل Windows 10. يمكن للمستخدمين تشغيل الوظيفة عن طريق الضغط على مفتاح Print Screen الموجود على لوحة المفاتيح، ومن ثم لصق اللقطة في أي تطبيق أو برنامج معالجة صور.
بالإضافة إلى ذلك، قد توفر بعض الأجهزة المحمولة من Dell طرقًا إضافية لتصوير الشاشة البسيطة والسريعة، مثل زر التصوير المخصص الموجود على لوحة المفاتيح.
يعتبر تصوير شاشة الكمبيوتر من Dell أداة مهمة للعمل والتواصل التقني. حيث يساعد المستخدمين على توضيح مشاكل البرامج أو العثور على حلول سريعة للمشكلات التقنية. وبأنه يتيح للفرق الفنية الاطلاع على الشاشة المحددة وحل المشاكل بشكل فعال ومؤثر.

لقطة الشاشة للكمبيوتر ويندوز 10
يعتبر التقاط لقطة الشاشة أمرًا هامًا في العديد من الحالات، سواء لغرض التوثيق أو للمشاركة في شروحات أو لإظهار خطأ معين في الجهاز. وتوفر ويندوز 10 أدوات متعددة لالتقاط الشاشة، حيث يمكن للمستخدمين اختيار النوع المناسب حسب احتياجاتهم.
أحد الطرق الأساسية لالتقاط لقطة الشاشة هو استخدام مفتاح Print Screen على لوحة المفاتيح، حيث يقوم النظام تلقائيًا بنسخ صورة للشاشة الحالية إلى الحافظة، ومن ثم يمكن للمستخدم لصقها في برامج معالجة الصور أو الوثائق النصية والأخرى.
ومن بين الخصائص الأخرى لاتقاط الشاشة في ويندوز 10، يمكن استخدام أداة “Snipping Tool” التي تتيح للمستخدمين تحديد منطقة معينة على الشاشة وحفظها كصورة. كما يمكن توسيع الميزات باستخدام برامج إضافية مثل “Snagit” و”Lightshot” التي تتيح تحرير الصور وإضافة مدلولات وتعليقات إليها.
تقدم ويندوز 10 أيضًا ميزة “Game Bar” التي تسمح للاعبين بالتقاط لقطات شاشة أثناء اللعب، وهو ما يعتبر مهمًا للمشاركة في الإنترنت وإظهار الإنجازات والمهارات في الألعاب.
بالإضافة إلى ذلك، يمكن للمستخدمين استخدام اختصارات لوحة المفاتيح مثل Win + Shift + S للتقاط لقطة شاشة مستطيلة، أو Win + Alt + PrtScn لالتقاط لقطة الشاشة فقط للنافذة النشطة.
أين اجد لقطات الشاشة في الكمبيوتر ويندوز 7؟
- البحث في قائمة “ابدأ”: ابدأ بالنقر على زر “ابدأ” في الزاوية اليسرى السفلى من شريط المهام. ستظهر قائمة تحتوي على العديد من الخيارات. بحث عن “أداة التقاط” أو “Snipping Tool” في قائمة البرامج.
- استخدام مربع البحث: إذا كنت لا ترى “أداة التقاط” في قائمة “ابدأ”، فيمكنك استخدام مربع البحث في الجانب الأيمن العلوي من قائمة “ابدأ”. اكتب “أداة التقاط” في المربع وانتظر حتى تظهر النتائج. ستظهر “أداة التقاط” كخيار في النتائج.
- إنشاء اختصار على سطح المكتب: بدلاً من البحث في قائمة “ابدأ” كل مرة تحتاج فيها إلى استخدام أداة التقاط، يمكنك إنشاء اختصار لها على سطح المكتب. انقر بزر الماوس الأيمن في أي مكان فارغ على سطح المكتب وحدد “جديد” من القائمة المنبثقة، ثم حدد “اختصار”. في مربع الأمر، اكتب “snippingtool.exe” ثم انقر على “التالي”. قم بتسمية الاختصار وانقر فوق “إنهاء”. ستظهر أيقونة الأداة على سطح المكتب لسهولة الوصول في المستقبل.
بمجرد فتح أداة التقاط الشاشة، يمكنك استخدام الأدوات المتاحة لتحديد المنطقة التي ترغب في التقاطها. بعد التقاط الصورة، يمكنك حفظها على جهاز الكمبيوتر الخاص بك بصيغة ملف مختلفة مثل JPEG أو PNG. يمكنك أيضًا استخدام أدوات أخرى في الأداة لتسليط الضوء على أجزاء معينة من الصورة أو إضافة تعليقات.
ما معنى كلمة سكرين شوت؟
تعني كلمة “سكرين شوت” المأخوذة من اللغة الإنجليزية “لقطة الشاشة”، التقاط صورة لشاشة الجهاز في لحظة معينة يمكن الاحتفاظ بها. يعتبر السكرين شوت وسيلة فعالة لتوثيق أحداث أو محتوى الشاشة أو مشاركتها مع الآخرين. وهو يستخدم على نطاق واسع في العمل والدراسة وفي حياة الشخصية.
يُمكن التقاط سكرين شوت للعديد من الأغراض، مثل حفظ صورة لشاشة الهاتف تحتوي على رسالة مهمة أو معلومات مهمة، أو الحصول على صورة لشاشة الحاسوب لتوثيق عرض أو تقرير أو حتى توثيق سجل لعبة فيديو. ويُمكن حفظ السكرين شوت بتنسيق صورة مشترك مثل JPEG أو PNG.
تعتبر التطبيقات وأنظمة التشغيل الحديثة مجهزة بخيارات لالتقاط السكرين شوت، حيث يمكن الوصول إليها بواسطة مفتاح مخصص على لوحة المفاتيح أو من خلال شريط الأدوات. وعلاوة على ذلك، يمكن استخدام التطبيقات المختصة في تصوير الشاشة التي توفر مزايا إضافية مثل إمكانية التقاط سكرين شوت لجزء محدد من الشاشة أو إضافة تعليقات.

