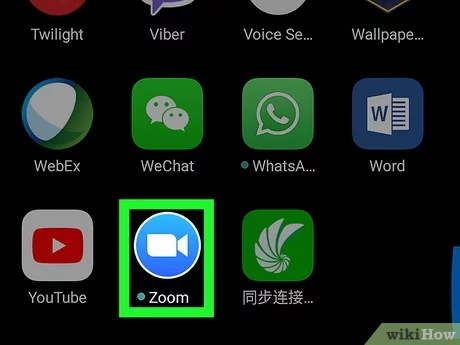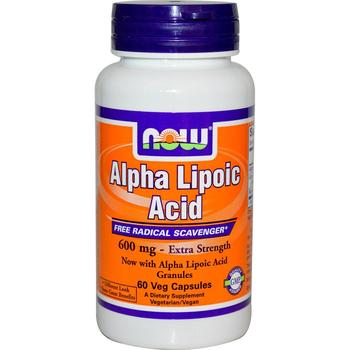كيف اسوي سكان من الطابعة للكمبيوتر؟
تثبيت أو إضافة ماسح ضوئي محلي
لتوصيل الماسح الضوئي بجهاز الكمبيوتر، قم أولًا بربط سلك الـ USB الخاص بالماسح بمنفذ USB خالي في جهازك، بعد ذلك شغّل الماسح.
إذا واجهت أي صعوبات في توصيل الماسح الضوئي بهذه الطريقة، يمكنك اتباع الخطوات التالية لضبطه يدويًا:
اذهب إلى قائمة البداية على جهاز الكمبيوتر، ثم اختر الإعدادات، بعدها الأجهزة، ومنها اختر الطابعات والماسحات الضوئية.
هناك ابحث عن خيار إضافة طابعة أو ماسح ضوئي.
انتظر قليلاً حتى يتعرف الجهاز على الماسحات القريبة واختر الماسح الذي تود استخدامه، ثم قم بإضافته كجهاز جديد.
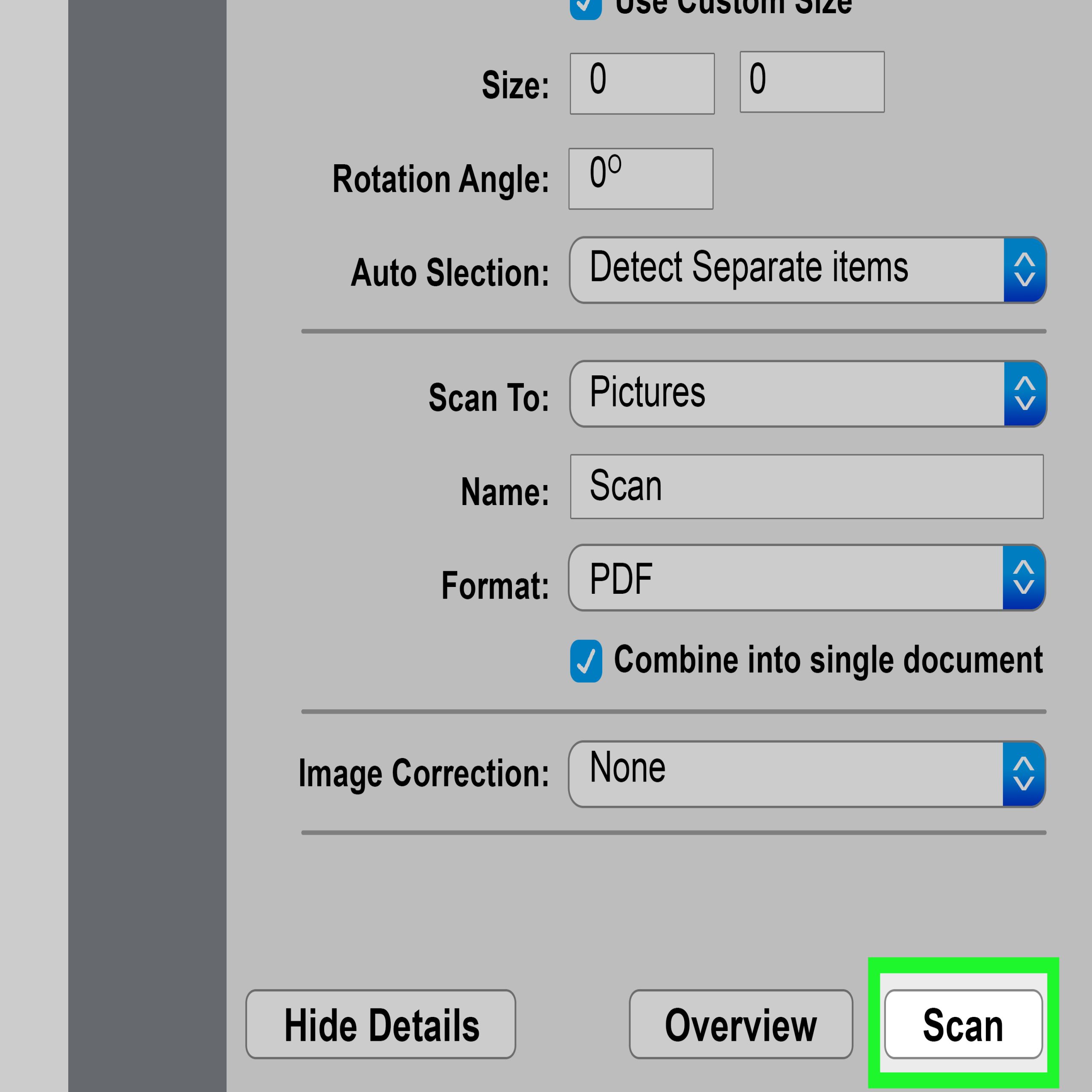
المسح الضوئي لصورة أو مستند باستخدام تطبيق المسح الضوئي في Windows
لتفعيل الماسح الضوئي على جهازك باستخدام Windows، يجب أولاً التأكد من تشغيله.
بعد ذلك، انتقل إلى شريط المهام واستخدم مربع البحث لطباعة كلمة “فحص Windows”، ثم اختر الخيار “مسح ضوئي” الذي يظهر في قائمة النتائج.
بعد فتح تطبيق المسح الضوئي، يمكنك وضع الوثيقة أو الصورة التي ترغب في مسحها ضوئيًا إما على السطح الزجاجي للماسح وإغلاق الغطاء أو استخدام وحدة التغذية للمستندات إذا توفرت.
داخل واجهة التطبيق، ستجد خيارات لتحديد نوع الماسح الضوئي ومكان المسح الذي تفضله لتنفيذ العملية.
اختر الإعدادات المناسبة بناءً على نوع المادة المراد فحصها ومتابعة الإرشادات لإنهاء العملية بنجاح.
ضمن نوع الملف، حدد نوع الملف لحفظ ملف المسح الضوئي به. على سبيل المثال، يمكنك حفظ الملف في تنسيقات ملفات مختلفة، مثل JPEG أو Bitmap أو PNG.
- لتخزين الملف الذي قمت بمسحه ضوئيًا، قم أولًا بتحديد خيار “إظهار المزيد” للوصول إلى إعدادات الحفظ.
- بعد ذلك، استخدم قائمة “حفظ الملف في” لتصفح الأماكن المختلفة حتى تجد المكان المناسب لحفظ الملف.
- عندما تكون جاهزًا لبدء الفحص، اضغط على خيار “مسح ضوئي” الموجود أسفل الشاشة لتبدأ في مسح المستند أو الصورة التي ترغب فيها.
- بعد الانتهاء، يمكنك اختيار “عرض” لمراجعة الملف الممسوح ضوئيًا والتأكد من جودته قبل حفظه، أو اختيار “إغلاق” لحفظ الملف مباشرةً.
- إذا احتجت لأية تعديلات، فإن وظيفة العرض تسمح لك بتحرير الصورة أو المستند قبل الحفظ النهائي.